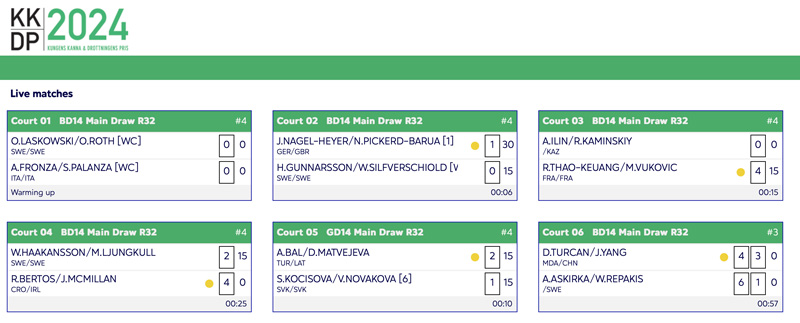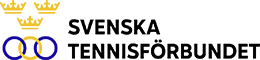TOURNAMENT PLANNER
Tävlingssidan Tävling Online är samlingsplatsen för svensk tävlingstennis – oavsett om man spelar, följer eller arrangerar tävlingar. För dig som tävlingsarrangör sker all administration i tävlingsprogrammet som utgör stommen till Tävling Online: Tournament Planner.
Tournament Planner ska användas i samtliga tävlingar som spelas i kategori 2-3 och 5. Programmet är även anpassat för att kunna användas i kategori 4 och övriga klubbtävlingar. Genom programmet erbjuds en betaltjänstlösning.
Tournament Planner är ett windowsprogram. Programmet kan användas på en Mac om tilläggsprogram installeras. Man behöver sedan även installera Windows på datorn. Det finns tre olika typer av tilläggsprogram:
Mer ingående information om hur man installerar och kommer igång finns på respektive leverantörs sida enligt ovan.
Nedan hittar du information om Tournament Planner, betaltjänsten Swedbank Pay, guide för att komma igång och TPConnect riktad till dig som arrangör. Under varje rubrik finns guider som beskriver de grundläggande stegen för respektive funktion.
| ANTAL STARTER | ÅRLIG LICENSAVGIFT |
|---|---|
| 0-50 | 2 000 kr |
| 51-200 | 4 000 kr |
| 201-500 | 6 000 kr |
| 501-1000 | 9 500 kr |
| 1001-2500 | 15 000 kr |
| 2501- | 19 000 kr |
| Klubbtävlingar (enbart) | 2 000 kr |
| Betaltjänst (årsavgift) | 500 kr |
| Transaktionskostnad | 10 kr |
- Licensavgift gäller per arrangör och kalenderår.
- Betaltjänstlösningen är valfri. Årlig kostnad: 500 kronor.
- Tilläggsprogrammet TPConnect ingår utan kostnad i licensen.
- Kostnaden per transaktion (varje betalning från en deltagare för en eller flera klasser) är 10 kronor.
- Sanktionsavgifter enligt gällande prislista, i dagsläget 1 250 kronor per tävling. Tilläggsavgift 1 000 kronor för JSM Race-tävlingar. Sanktionsavgifter debiteras inte för Elite Hotels Next Generation, RM, IF SO Tour-tävlingar Klubbmästerskap och andra klubbinterna tävlingar.
- SO Tour-tävlingar, Klubbmästerskap och andra klubbinterna tävlingar räknas inte in i antalet startar ovan. Således påverkas inte den årliga licensavgiften av antalet starter i dessa tävlingar.
BETALTJÄNST
Svenska Tennisförbundet erbjuder en ny betaltjänstlösning tillsammans med Swedbank Pay, ett av Nordens ledande företag inom betaltjänster med mer än 350 miljoner betalningar per år. Med betaltjänsten kan anmälningsavgifterna betalas online. Tjänsten tillåter både kortbetalningar och direktbetalningar från de större bankerna. Genom att använda online-betalningar så kommer samtliga anmälda spelare att ha betalt sin anmälningsavgift i samband med anmälan.
Tjänsten kan endast användas via Tournament Planner och är valfri för arrangör. Du ansluter din klubb till betaltjänsten i samband med programlicensregistreringen (läs mer under Kom igång med Tournament Planner).
Så här fungerar det:
Arrangör registrerar sig för betaltjänstlösningen
SvTF gör inställningar för arrangörens Swedbank Pay-konto
Arrangören anger användarnamn och lösenord i TP.
Spelare anmäler sig och betalar online.
Arrangör laddar ner anmälningar och betalningar till TP.
Arrangör erhåller ekonomisk rapport och utbetalning från Swedbank Pay en gång per vecka.
Betaltjänstlösningen underlättar avsevärt arrangörens tävlingsadministration. Spelaren kan samtidigt känna sig trygg med att både anmälan och betalningen har kommit arrangören tillhanda.
- Betalning online för samtliga anmälda spelare.
- Även betalning för utländska spelare. Registreringsformulär på andra språk.
- Minimalt efterarbete med en transaktion per vecka och automatisk avräkning av transaktionsavgifter
- Funktion för återbetalning av anmälningsavgifter .
- Anmälan och betalning online kan även användas för klubbens interna tävlingar.
- Klubbspelare registrerar sig kostnadsfritt för licens och kan sedan anmäla sig online.
Betaltjänsten innefattar både kortbetalningar, direktbetalningar och Swish.
Kortbetalningar:
- Visa
- Mastercard
- Eurocard
- Maestro
Swish
Betaltjänstlösningen kostar 10 kronor per transaktion. En transaktion är en samtidig betalning för en spelare av en eller flera anmälningsavgifter. Om en spelare samtidigt anmäler sig till en singel och en dubbel, t ex 330 kr + 160 kr, så innebär det att avgiften är 10 kr på beloppet 490 kronor. En årlig kostnad på 500 kronor tillkommer.
| Transaktion | Kostnad | % |
|---|---|---|
| 150 kr | 10 kr | 6,67 |
| 200 kr | 10 kr | 5 |
| 250 kr | 10 kr | 4 |
| 300 kr | 10 kr | 3,33 |
| 500 kr | 10 kr | 2 |
| 750 kr | 10 kr | 1,33 |
* exkl. årlig kostnad
Återbetalningar av anmälningsavgifter kan göras via respektive arrangörs Swedbank Pay-konto genom ett knapptryck. Återbetalningen är kostnadsfri. Arrangör har rätt att dra av 10 kronor i administrationsavgift vid återbetalning av anmälningsavgift. Detta är fastställt i tävlingsbestämmelserna. Återbetalningar av anmälningsavgifter är därmed totalt sett kostnadsfria för arrangörer.
Alla betalda anmälningsavgifter samlas upp på arrangörens Swedbank Pay-konto. Utbetalning av anmälningsavgifter görs, med avdrag av transaktionsavgifter, varje fredag till av arrangören anvisat konto. Utbetalning görs av en klumpsumma. Separat specifikation över transaktionerna skickas veckovis till klubbens ekonomiansvarige person (via e-mail).
- Ansluter din klubb till betaltjänsten i samband med programlicensregistreringen.
- Arrangören erhåller via e-mail instruktioner och inloggningsuppgifter från SvTF som avser Swedbank Pay-kontot.
- Logga in på: https://admin.payex.com/psp/beta/login
- Ange ”Email” och ”Password” enligt de uppgifter du har erhållit.
- Saknar du lösenord, klicka på Forgot password.
- Övriga inställning på Swedbank Pay-kontot är gjorda av SvTF.
- För arrangörer som använder sig av Swedbank Pay betaltjänstlösning så kan man logga in för att följa arrangörens transaktionsflöde. Via inloggning kan man även återbetala anmälningsavgifter. Mer information om detta i separat guide – Återbetalning av anmälningsavgift.
- Logga in på klubbens Swedbank Pay-sida: https://admin.payex.com/psp/beta/login
- Välj Payments i menyn.
- Här kan du se alla betalningar i kronologisk ordning. Sökning och filtrering kan göras via sökfälten längst upp.
- Du kan välja att skapa en rapport via länken Statistics.
- Klicka på Change och välj period för rapporten.
- Välj Submit och sedan Export this dataset. Rapporten skickas till din e-mailadress.
- Överföringar görs med automatik från arrangörens Swedbank Pay-konto veckovis (fredagar). Aktuellt saldo sätts in på det konto som arrangören har angivit i sin programlicensregistrering.
- Varje fredag skickas en rapport via e-mail till den e-mailadress som klubben har angivit som ekonomiansvarig. Rapporten innehåller en övergripande rapport i pdf-format och en excelfil med samtliga transaktioner.
KOM IGÅNG MED TOURNAMENT PLANNER
World Tennis Number ligger till grund för seedning och rangordning av spelare i anmälningslistor.
För att kunna seeda efter ratingen så behöver Tournament Planner uppdateras.
INFORMATION TILL TÄVLINGSARRANGÖRER FINNS HÄR.
Guide för hantering av Sommar- och Vintertourtävlingar i Tournament Planner.
- Gå till:
https://form.jotformeu.com/62291430646353 - Följ instruktionerna och fyll i formuläret.
- Klubbens logotype skall bifogas i registreringen. Om du har problem med logotype och filformat, kontakta tavling@tennis.se
Efter registreringen återkommer SvTF med licensnyckel och installationsanvisningar. Programmet kan användas på flera olika datorer som tillhör klubben. Samma licensnyckel används för samtliga installationer. OBS! Programlicensregistrering behöver endast göras en gång. Automatisk förnyelse sker årligen. I samband med förnyelse skickas ny programlicensnyckel ut till registrerade klubbar.
- Gå till: http://www.tournamentsoftware.com/product/download.aspx?id=16&s=2
- Välj – Tennis Tournament Planner (SV) Svenska – Download
- Programmet laddas ner till din dator.
- Dubbelklicka på den nedladdade filen för att starta installationen. Följ installationsinstruktionerna.
- Starta programmet via programikonen: Tennis Tournament Planner.
- En licensnyckel krävs för att använda Tournament Planner.
- Licensnyckel skickas via e-mail till tävlingsansvarig person efter att programlicensregistrering. Ny licensnyckel skickas årligen ut till klubbarna under januari månad.
- För att registera nya årets licensnyckel så krävs det att en programversion för motsvarande år är installerat. T ex kräver en licensnyckel för 2020 en programversion som börjar med 2020.
- Spara filen på din dator. OBS! Filen skall inte öppnas.
- Starta Tournament Planner.
- Välj Registrera i dialogboxen eller Hjälp-Registrera… i menyn.
- Klicka på Sök
- Leta upp licensnyckelfilen på din dator och markera den.
- Välj Öppna/Open.
- Du får därefter en bekräftelse på att du använder en registrerad version.
- Om du har problem att logga in på Tävling Online så kan det bero på att du har fel inloggningsnamn eller lösenord.
- Om du saknar ditt lösenord, gå till Tävling Online-Login och klicka på Glömt ditt lösenord?
- Ange ditt inloggingsnamn och din e-mailadress och klicka på Skicka. Ett lösenord kommer att skickas till dig.
- Om du saknar ditt inloggningsnamn, gå till Tävling Online-Login och klicka på Saknar du ditt inloggningsnamn?
- Ange din e-mailadress och klicka på Skicka så får du ditt inloggningsnamn via e-mail.
- Om du fortfarande inte kan logga in, skicka ett e-mail till tavling@tennis.se med uppgifter om ditt namn, din e-mailadress och uppgifter om vilken klubb du tillhör så hjälper vi dig.
- Senaste programversion finns alltid tillgänglig via följande länk: http://www.tournamentsoftware.com/product/download.aspx?id=16&s=2
- Du kan kontrollera om du har senaste programversion genom att starta TP och gå till Hjälp-Om Tennis Tournament Planner. Längst ner i inforutan visas aktuell programversion.
- OBS! Om du installerar version 2020 så krävs det att ni använder en licensnyckel för licensåret 2020. Om ni inte har giltig licensnyckel, kontakta bengt.helmersson@tennis.se.
- Du kontrollerar om du har senaste version genom att starta Tournament Planner och välja Hjälp-Om Tennis Tournament Planner.
- I rutan som öppnas så står det vilken version du har.
- Om du inte har samma version och datum så kan du ladda ner ny version via nedanstående länk:
- Gå till: http://www.tournamentsoftware.com/product/download.aspx?id=16&s=2
- Före installation av ny programversion så rekommenderarer vi dig att göra en säkerhetskopia på aktuella tävlingar.
- Följ instruktionerna i guiden ”Installation”
- Om det finns en ny version, dvs exempelvis ändring från version 2020.1 till 2020.2 så kan du klicka på Kolla efter uppdatering på huvudsidan i TP. Välj sedan Ladda ner och följ installationsinstruktionerna.
- För att importera sanktion till Tournament Planner så behöver du uppgifter om tävlingsid för den tävling som skall importeras.
- Tävlingsid finns angivet på Tävling Online så snart sanktionen har godkänts och publicerats.
- Tävlingsid står på tävlingens översiktssida. Detta visas utan att du behöver logga in.
- Sanktionsansvarig person kan tilldela rättigheter för tävlingen till andra personer i klubben. Detta görs efter inloggning på Tävling Online.
- Sök upp aktuell tävling.
- Välj Rättigheter.
- Välj Lägg till befintlig person. Välj Roll: Tävlingsadministration.
- Ange efternamn och klicka på Sök.
- Klicka på plustecknet längst till vänster.
- Aktuell person måste vara registrerad användare på Tävling Online.
- Om personen saknas så behöver denna registrera sig på.
- Öppna Tournament Planner.
- Välj Tävling-Ny.
- Ange ett filnamn för din tävling och välj Spara. Ange ett filnamn som särskiljer tävlingen från andra tävlingar som du har lagt eller kommer att lägga in i Tournament Planner. Filnamnet används inte som tävlingsnamn i sanktionsansökan och online. OBS! Tänk på att skapa ny fil för varje enskild tävling som du vill ladda ner sanktion för. I annat fall importeras två sanktioner till en tävlingsfil.
- Välj OK.
- Om du skall skapa en tävling utan sanktion, påbörja registreringen av uppgifter för din tävling.
- Om du skall skapa en tävling med sanktion, välj Tävling-Importera tävlingssanktion.
- Ange TävlingsID. TävlingsID ser ut enligt följande: ”SVTFÅÅÅÅN-NNN”. TävlingsID hittar du under översiktssidan för aktuell tävling på Tävling Online.
- Välj Nästa.
- Samtliga sanktionsuppgifter importeras till Tournament Planner.
- Observera att det inte med automatik skapas tre stycken klasser när man sökt sanktion för en ABC-klass och sedan importerat tävlingssanktionen. Detta innebär att tillägg av klasser behöver göras i TP. Se guide på denna sidan som heter ”Lägg till/ändra klasser”.
- Om det visas två identiska tävlingar på Tävling Online så beror det på att tävlingssanktionen för aktuell tävling inte har laddats ner korrekt till Tournament Planner. Om en tävling skapas i Tournament Planner utan att först ha laddat ner sanktionen genom valet Importera tävlingssanktion så skapas det en ej sanktionerad tävling på Tävling Online. Om du upptäcker en dubblett så behöver du göra följande:
- Meddela Svenska Tennisförbundet om detta, tavling@tennis.se. SvTF tar sedan bort dubblett-tävlingen.
- Ladda ner tävlingssanktionen till TP genom att följa instruktionerna i guiden ”Skapa ny tävling/importera tävlingssanktion”.
- Gör alla inställningar av tävlingen i TP och publicera. Mer info om detta finns i våra guider.
- Om du har importerat en tävlingssanktion till Tournament Planner så är huvuddelen av alla inställningar för tävlingen gjorda. Det kan dock vara så att det finns kompletteringar som behöver göras gällande klasser, klassnamn och andra uppgifter som har ändrat sig sedan sanktionsansökningstillfället. Det är därför viktigt att du går igenom inställningarna i samtliga flikar innan publicering görs.
- Tävlingsinställningarna hittar du under Tävling-Inställningar
- Info – uppgifter hämtas från sanktionsansökan. Om du vill lägga till en Logotype för klubben, klicka på sökrutan till höger om fältet och leta upp bildfilen på din dator. Logotypen visas längst upp till höger på utskrifter från TP. Om du vill lägga till en Sponsorbanner, gör på samma sätt som för logotypen. Bannern visas längst centrerat längst ner på utskrifter från TP.
- Adress – uppgifter hämtas från sanktionsansökan. Du kan ange ett användarnamn eller hashtag för ert twitterkonto, t ex: @tennisnyheter i fältet Twitter. Twitterflödet visas därefter på tävlingens webbsida under fliken Organisation.
- Klasser – Se guiden nedan, Lägga till/ändra klasser.
- Dagar – Datum hämtas från sanktionsansökan. Tillägg av datum kan göras. Exempelvis har man rätt att lägga till ytterligare en dag i slutet av tävlingen utan dispens från SvTF.
- Tider – Se separat guide.
- Spelplatser/Banor – Se separat guide.
- Poolspel – Grundinställningar som följer SvTF:s bestämmelser för 2017 är inlagda. Ändringar av inställningar kan göras om man exempelvis spelar klasser i kategori 4 med specialbestämmelser. OBS! Det går inte att ha olika inställningar för olika klasser i tävlingen.
- Anmälningsavgifter – Tilläggsartiklar kan läggas till för tävlingen. Detta innebär att man kan sälja artiklar via online-anmälan och ta betalt samtidigt med anmälningsavgiften.
- Lottningar – Här görs ett antal inställningar som är kopplade till lottningar. Genom att sätta kryss i Visa översikt spelschema så får man möjlighet att göra spelprogram enligt Follow by-principen, dvs. fasta banor för varje enskild match. Efter att man har satt kryss i rutan så visas en ikon som heter Spelschema i den vänstra huvudmenyn. Rutan där man kan ange ”tid” minuter vila efter match innebär att TP kontrollerar spelares vila mellan matcher. Detta indikeras genom en röd/vit cirkelsymbol som du hittar via ikonen Matcher i den vänstra huvudmenyn.
- Klasser som laddas ner från sanktionsansökningar kan behöva att ändras i Tournament Planner. Inledningsvis laddas exempelvis endast en klass ner från en sanktionsansökt ABC-klass. Detta innebär att man behöver justera klassnamn samt lägga till klasser. Det kan också vara så att man vill justera klassnamn eller göra andra justeringar/kompletteringar. I TP kan man exempelvis lägga till en nedre åldersgräns för en klass.
- Välj Tävling-Inställningar-Klasser.
- Dubbelklicka på den klass du vill justera.
- Fliken Allmänt innehåller:
- Klassnamn (Exempelvis lägga till Motion, ABC-A, ABC-B, ABC-C eller annan justering.)
- Kön (Pojkar/Flickor gäller för klasser upp till 18 år. Herrar/Damer från 19 år. Det går även att ange Mixed eller Båda könen. Det går därför att i klasser upp till 13 år att spela en klass för både pojkar/flickor som exempelvis kan namnges till JS13 ABC-A.)
- Typ (Singel eller Dubbel)
- Kategori (Detta fält används inte)
- Kval (Sätt kryss i rutan om det är en klass med kval- och huvudtävling. Välj sedan Steg och lägg till Kval. Observera att lottningsstegen skall ordnas efter ordning som klasserna spelas. Dvs huvudlottning överst och därefter kval.
- Lägsta ålder (Ange lägsta ålder som en spelare skall ha för att få spela klassen.)
- Högsta ålder (Ange högsta ålder som en spelare skall ha för att få spela klassen.)
- Avgift (Klassens avgift. I dubbel anges avgift per spelare.)
- Max ant. anm. (Här kan man ange max antal spelare som tillåts att anmäla sig i en klass – denna funktion kan endast användas i undantagsfall – exempelvis för IF SO Tour-tävlingar arrangerade i Tennis Stockholm. Observera att om man vill begränsa en dubbelklass till 16 par så skall man ange max antal spelare till 32). OBS! Om man väljer att begränsa antalet deltagare i en klass så begränsas automatiskt antalet anmälningar i tävlingens samtliga klasser. Ange därför Max. ant. anm. i samtliga klasser. Om övriga klasser inte är begränsade – ange ett högt värde, t ex 100 eller fler.
- Fliken Matchform innehåller (Inställningar av olika matchformer görs under Tävling-Inställningar-Matchform):
- Huvudlottning (Välj matchform för huvudlottning enligt lista.)
- Kvallottning (Välj matchform för kvallottning enligt lista.)
- Tröstlottning (Välj matchform för tröstlottning enligt lista.)
- Fliken Kategori innehåller:
- Klasstyp (Välj Klasstyp för aktuell klass)
- Kategori (Välj Kategori för aktuell klass. Samtliga klasser för spelare 13 år och yngre skall vara i kategori 4. Likaså alla klasser som spelas utan Tennispoäng.)
- Under fliken Tillgänglighet kan man begränsa speltider för aktuell klass. Genom att markera tidsperioder och dagar, högerklicka, så kan man välja Klass ej tillgänglig.
- Fliken Datum innehåller:
- Startdatum (Välj startdatum för specifik klass)
- Slutdatum (Välj slutdatum för specifik klass)
- För att aktivera start- och slutdatum så behöver du sätta kryss i rutorna aktivera.
- Välj Tävling-Inställningar-Klasser-Välj för att lägga till en ny klass.
- Sätt kryss i klass som du vill lägga till. Ange avgift för klassen. Välj OK.
- Dubbelklicka på klassen för att göra ytterligare inställningar enligt punkterna ovan.
- Det går även att lägga till en ny klass via Tävling-Inställningar-Klasser-Lägg till.
- Ange alla inställningar för klassen enligt punkterna ovan.
- Notera att klassens lottningsform och uppgift om prispengar endast kan ändras på Tävling Online. För att ändra dessa uppgifter logga in på Tävling Online, leta upp aktuell tävling, gå till Factsheet och välj Redigera factsheet. Under fliken Klassinformation ändras uppgifterna.
- Publicera är en funktion som i första läget används för att starta online-anmälan för tävlingen. I senare skede används publicera för att lägga ut lottningar och speltider. Under tävlingen för att publicera speltider och resultat.
- Innan tävlingen publiceras för online-anmälan så är det viktigt att granska tävlingens inställningar. Inställningar för tävlingen hittar du via Tävling-Inställningar.
- För att publicera, välj Internet-Publicera.
- Under fliken Allmänt anger man om planerade matchtider skall visas och till och med vilken dag. Man anger även om flaggor, klubb, region och tennispoäng skall visas i publiceringen. Under fältet meddelande kan man skriva in information som visas på tävlingens webbsida under fliken Organisation.
- Under fliken Webbanmälan görs villkorsinställningar för anmälningar till tävlingen. Välj Webbanmälan På. Välj Krav på licensnummer (alla kan registrera sig för licens online. Licenser är kostnadsfria för spelare upp till 12 år och spelare som endast deltar i kategori 4-klasser), Tilläggsartiklar kan visas i anmälningsformuläret. Detta kan exempelvis vara om man säljer en t-shirt till tävlingen. Tilläggsartiklar lägger du till under Tävling-Inställningar-Anmälningsavgifter. Ange startdag och sista dag för anmälan inklusive tider. Anmälan startas och stängs med automatik. Återbudsdatum skall anges till dagen före lottningsdatum. Detta innebär att spelare kan dra sig ur tävlingen fram till denna dag. På denna flik anges även hur många klasser en spelare får delta i. Begränsningarna som du lägger in kontrolleras automatiskt i online-anmälan. OBS! Det är viktigt att du anger korrekt antal maximala klasser som en spelare får lov att anmäla sig till. Om ni har en tävling som endast innehåller en klass så skall det maximala antalet klasser också vara 1.
- Online-resultat är en funktion för resultatregistrering från Ipad, Iphone och andra datorer. Mer information om detta i annan guide.
- Under Klasser anger du vilka klasser som skall publiceras för online-anmälan.
- Under Bestämmelser lägger du upp specifika tävlingsbestämmelser för er tävling. I grunden gäller Svenska Tennisförbundets tävlingsbestämmelser men det kan finnas specifika bestämmelser för din tävling. Exempelvis om man i kategori 4 spelar med singellinjer i dubbelklasser för yngre spelare.
- Under Tillgänglighet kan spelare ges möjligheten att ange förbehåll för tävlingen i samband med anmälan. Funktionen är i grunden avaktiverad. Om man aktiverar funktionen så kan tävlingsledare ange för vilka dagar och tider som spelare skall kunna ange förbehåll. Vidare kan man begränsa spelares möjlighet att ange ett förbehåll för ett maximalt antal dagar.
- Info om fliken Betalning, se guider nedan.
- En affisch/inbjudan för tävling kan i dagsläget inte laddas upp via TP eller tävlingssidorna. Däremot kan man hänvisa till en webbadress på klubbens hemsida där affischen publiceras.
- Öppna TP och gå till Tävling-Inställningar-Adress. Ange webbadressen i fältet Hemsida/affisch (Webb-adress), t ex www.tennis.se/affisch
- Länken visas på tävlingens hemsida under fliken Organisation. Fältet heter Hemsida/affisch.
- Ytterligare ett sett att hänvisa till affisch är att använda fältet Meddelande i TP. Fältet finns under Internet-Publicera-Allmänt. Här kan man lägga en informationstext om sin tävling och även hänvisa till en webbadress. Observera att det från detta fält inte skapas en klickbar länk till affischen. Även detta fält visas på tävlingens hemsida under Organisation. Fältet är en gul ruta under rubriken Tävlingskontakt.
- Observera att du behöver använda funktionen Publicera i TP innan informationen visas på hemsidan.
- Efter att arrangören erhållit ”Payex Merchant account number” och ”Payex Encryption key” från SvTF (som avser PayEx-kontot) så är arrangören redo att öppna anmälan för online-betalningar.
- Notera att arrangören först behöver ha installerat Tournament Planner, laddat ner sanktionen och gjort detaljerade inställningar för tävlingen.
- Starta Tournament Planner.
- Välj Internet-Publicera-Betalning
- Välj Online betalningsmetod Payex
- Välj Online betalningssätt Tvingande
- Ange Payex Merchant Account (Payex Internal ID): ”Ange 36siffrigt nummer från Payex – Account number”
- Ange Payex Encryption Key (Token): ”64-teckenskombination från Swedbank Pay”
- Välj Publicera
- Om du inte använder SvTF:s onlinetjänst så kommer betalningsinstruktionerna att visas i factsheet. Betalningsinstruktionerna kan även visas i tävlingsbestämmelser, vilket kräver att denna info läggs in i TP.
- Starta Tournament Planner.
- Välj Internet-Publicera-Tävlingsbestämmelser
- Lägg in betalningsinstruktioner överst i textfältet. Spelare som anmäler sig måste acceptera tävlingsbestämmelserna innan online-anmälan görs. Spelaren kommer efter registrerad online-anmälan att informeras om att man behöver följa arrangörens betalningsinstruktioner för att säkerställa sin plats i tävlingen.
- Välj Internet-Publicera-Ingen
- Välj Online betalningssätt Valfri/Ingen
- Välj Valuta SEK
- Välj Publicera
- Spelare som har anmält sig online skall laddas ner till Tournament Planner. Spelare kan laddas ner löpande under anmälningsperioden. Anmälningar måste laddas ner om man vill publicera anmälda spelare löpande.
- Starta Tournament Planner.
- Välj Internet-Anmälningar.
- En guide öppnas. Välj Nästa.
- Anmälningarna visas i fyra flikar:
- Ny – Alla nyanmälda efter senaste hämtningen av anmälda spelare
- Befintlig – Alla tidigare anmälda spelare
- Återbud – Spelare som lämnat återbud
- Ej betalt – Spelare som inte har betalt. OBS! Dessa spelare laddas inte ner till TP och accepteras inte som anmäld förrän betalningen är genomförd
- Alla nyanmälda spelare är i grundinställningen markerade för nedladdning medan befintliga, återbud och ej betalda inte är markerade. Om du vill ladda ner någon spelare från dessa flikar så behöver aktuell/aktuella spelare markeras.
- Välj Slutföra.
- Du kan sedan välja att skriva ut alla anmälningar.
- Därefter väljer du Stäng.
- Spelare som inte anmäler sig online kan läggas till direkt i Tournament Planner.
- Välj Spelare-Lägg till spelare.
- Ange spelarens personuppgifter samt den klass eller de klasser som spelaren skall delta i. Ange även eventuell betalning som spelaren gör under fliken Avgift.
- Kontrollera manuellt registrerade spelare genom att välja Tävling-Licenskontroll. Se separat guide med namnet Licenskontroll.
- Anmälda spelare kan kontrolleras gentemot Svenska Tennisförbundets databas över licensierade spelare. Exempelvis kontrolleras avvikande uppgifter mellan spelarens egna angiva uppgifter och de uppgifter som SvTF har registrerade. Samtliga spelare som har anmält sig online har en giltig licens. Licens/Ratingkontrollen skall göras av samtliga spelare före lottning. Detta är särskilt viktigt om man har gjort en manuell registrering av en spelare.
- Från och med 2019 så laddas samtliga spelares rating ner till TP när licenskontrollen görs.
- Välj Tävling-Licens/Ratingkontroll.
- Resultat av kontrollen visas. Här kan man även välja att skriva ut resultatet.
- Välj Stäng.
- För att publicera anmälda spelare online så väljer man Internet-Publicera.
- Kontrollera inställningarna på samtliga fliker och välj Publicera. De inställningar som är gjorda vid senaste publiceringen sparas.
- Välj Klasslistor och markera aktuell klass. Gå igenom spelare som finns i fliken Anmälningar.
- Kontrollera om spelare lämnat meddelande i samband med online-anmälan. Eventuella meddelande visas i kolumnen Noteringar (gul ruta). Noteringen visas när man håller musmarkören över rutan. En notering kan ändras/justeras/tas bort om man dubbelklickar på en spelare i under Spelare-Noteringar.
- Dubbelklasser: kontrollera att båda spelarna i ett par har anmält sig. En spelare i ett par som visas inom parantes har inte anmält sig själv och inte heller betalt. Spelare kan ha anmält sig utan dubbelpartner. I så fall behöver du ta beslut om nya dubbelkonstellationer.
- Lägg till eventuella spelare som inte anmält sig online. Detta kan till exempel vara wild card-spelare, ny spelare som skall komplettera ett dubbelpar eller liknande. Se separat guide – Lägg till spelare.
- Gör Licens/Ratingkontroll enligt guide ovan för eventuella spelare som läggs till efter att tidigare kontroll är gjord.
- Fastställ antalet anmälda spelare/par i klassen.
- Skapa lottningsträd för klassen enligt den lottningsform som godkänts i sanktionsansökan. Välj Lottning-Lägg till lottningsträd. Mer info finns i separat guide – Lägg till lottningsträd.
- I klasser med kval- och huvudlottning skall spelare fördelas mellan lottningarna. Gå till Klasslistor, markera aktuell klass och välj Lottning-Accepterade (auto-accectera).
- I klasser med kval- och huvudlottning – ange antal spelare i huvud (huvudklassen) exklusive kvalplatser och eventuella wild card. Ange antalet spelare i kval exklusive eventuella wild card. Välj Tilldela-Stäng.
Observera att utländska spelare utan rating manuellt måste flyttas till huvudlottningen om tävlingsledaren gör bedömningen att spelstyrkan är tillräcklig för huvudlottningen. - Flytta/lägg till eventuella wild card i kval- och huvudlottning. Om du inte utnyttjar alla wild card-platser, flytta upp spelare enligt gällande Veckorating.
- I klasser där spelare skall seedas görs seedning enligt följande: Välj Lottning- Seedning (automatisk seedning). För klasser med både kval- och huvudlottning görs seedning i två olika flikar benämnda Huvudlottning och Kvallottning.
- Välj Ordning-Rating. Välj Typ-1,2,3,4,5,6…
Ange det antal spelare som skall seedas. Om du ångrar seedningen så kan du nollställa seedningen genom att ange seedning 0. Välj Stäng.
Observera att om utländska spelare skall seedas så måste alla spelare i klassen seedas manuellt. Detta görs genom att dubbelklicka på spelarnamnet i seedningsvyn eller Klasslistor. Ange därefter seedningsposition för respektive spelare. - Notera att seedningsordningen för spelare som har samma Veckorating bestäms slumpmässigt av Tournament Planner. Detta innebär att du inte manuellt behöver bestämma seedningsordningen mellan spelare som har samma Veckorating.
- Lottning: Välj Lottning-Skapa lottningar. Markera den klass som skall lottas. Ange det steg som skall lottas (steg 1=kval, steg 2=huvudlottning). Markera de spelare som skall ingå i lottningen exklusive eventuella kvalplatser i lottningen. Välj Nästa.
- Ange spridning. I normalfallet Klubb med Optimal spridning, dvs att klubbmöte undviks för spelarens första match oavsett omgång.
OBS! Spridning Ingen skall väljas i klasser med prispengar. Välj Nästa. - Välj Slutföra. Vill du fortsätta Ja. Genomförd lottning ser du under Lottningar.
- Innan man skapar lottningar i Tournament Planner så behöver man skapa lottningsträd för respektive klass.
- Gå till Klasslistor och markera den klass du vill skapa lottningsträd för.
- Välj Lottning-Lägg till lottningsträd.
- Det finns ett antal olika typer av lottningar att välja mellan. Genom att välja en lottningsform så ser man en illustration av hur lottningsformen ser ut i den vita rutan under listrutan.
- Frilottning
- Pool-lottning
- Pool-lottning som kvalklass och frilottning som huvudklass
- Frilottning som kvalklass och huvudklass
- Pool-lottning både i kvalklass och huvudklass
- Pool-lottning – dubbla möten
- Monradlottning (frilottning med tröstmatcher och placeringsmatcher)
- Kompasslottning (lottning där både vinnare och förlorare spelar vidare)
- Kvallottning
- Pool-lottning med slutspel
- Matchplay (Frilottning i grupper med tröstmatcher)
- Continous Feed-in (Frilottning med tröstmatcher och ”återkval”)
- Om du skall skapa lottningsträd för exempelvis en sommartour med kval- och huvudtävling så skall man välja lottningträd av typen Frilottning som kvalklass och huvudklass. Detta gäller för alla lottningar där man spelar i två steg. Om man exempelvis spelar pool-lottning som kval och frilottning i huvudklass så väljer man Pool-lottning som kvalklass och frilottning som huvudklass.
- Välj lottningsform och klicka på Nästa.
- Välj lottningsstorlek och steg . Det går även att ange namn samt vilket steg lottningen är på tävlingsklassen. Har tävlingen en kvallottning bör ”nytt steg” väljas i första rutan ”kval”. I vissa fall kan du även välja om det skall läggas till placeringsmatcher. Placeringsmatcher innebär att man exempelvis spelar om placeringarna 3-4, 5-8, 9-16 osv.
- Om det är kval- och huvudlottning så får man i nästa steg även ange vilka spelare som skall gå vidare till huvudklassen.
- Välj lottningslayout. Här sätter du kryss för den information som du vill visa i lottningsträden. OBS! Klubb skall alltid kryssas i och visas i lottningsträden. Vi rekommenderar även att du kryssar i Status och Flagga. Det går även att välja visning av seedning i sidfoten.
- Välj Slutföra.
- Ett tomt lottningsträd är skapat och finns att hitta under Lottningar.
- Om du vill ta bort ett lottningsträd så görs detta under Klasslistor och fliken Lottningar.
- Markera den lottning du vill ta bort, högerklicka och välj Ta bort lottningsträd. Detta kan även göras via menyn: Lottning-Ta bort lottningsträd. Observera att både själva lottningsträdet och alla eventuella inlottade spelare och matchtider i aktuell lottning försvinner vid detta val.
- Om en lottning är gjord så kan man i efterhand lägga till placeringsmatcher. Exempelvis om ett frilottningsträd behöver kompletteras med en match om 3:e pris.
- Välj Klasslistor–Lottningar.
- Dubbelklicka på aktuell klass.
- Välj Plac.matcher–Topp 4–Ok.
- Gå till Lottningar och registrera resultatet.
- Det kan vara aktuellt att ersätta en spelare eller ett dubbelpar i en lottning. Likaså att ersätta en av spelarna i ett dubbelpar.
- Markera den spelare eller det dubbelpar du vill ta bort i lottningsträdet eller poolspelsträdet. Högerklicka och välj Ta bort spelare från lottning.
- Om den spelare eller det dubbelpar som skall tas bort har varit framflyttad till andra omgången så måste spelaren/paret tas bort även där. Detta gör du genom att högerklicka på spelaren/paret i den andra omgången och välja Ta bort planerad matchtid.
- Dubbelklicka på den fria platsen och markera den nya spelaren/det nya dubbelparet och välj OK. För att kunna välja ny spelare/nytt dubbelpar så behöver denna/dessa vara registrerad i TP. Följ guiden Lägg till spelare för att registrera nya anmälningar. Om man skall göra byte av flera befintliga par så behöver man ta bort dubbelparets anmälan från klasslistan och skapa nya anmälda dubbelpar innan dessa kan registreras på nytt.
- För att byta ut en spelare i ett dubbelpar, markera dubbelparet i lottningsträdet eller poolspelsträdet. Högerklicka och välj Ändra dubbelpartner. Välj vilken spelare som skall ersättas och välj ny dubbelpartner i listrutan. Även i detta fall måste den nya dubbelspelaren vara registrerad i TP.
- När man lottar en huvudklass med tillhörande kval så skapas det automatiska lottningslänkar från kvalspelet. Kvalsegrare döps i huvudklassen till Kval-Q1, Kval-Q2 osv. De automatiska lottningslänkarna innebär att så snart en kvalsegrare registreras så fylls platsen i huvudklassen upp med kvalsegrarens namn.
- I de fall där det uppstår återbud i huvudklassen och Lucky Losers (LL) behöver ersätta spelare i huvudklassen så görs ingen automatisk lottning av kvalsegrare och LL i förhållande till de tillgängliga platserna i huvudklassen.
- I nuvarande version av TP så krävs det därför ”specialhantering” av lottningslänkar enligt nedan (ny version av TP kommer i framtiden att hantera detta med automatik).
- Det finns två sätt att hantera lottningslänkar på:
- Låta de automatiska lottningslänkarna ligga kvar och döpa om dem. Detta görs under Lottning-Lottningslänkar. Dubbelklicka på aktuell lottningslänk och ändra namnet till t ex Kvalspelare. Observera att länken fortfarande är aktiv. Så snart en kvalsegrare skrivs in så anges namnet i huvudklassen. När detta sätt används så rekommenderar vi att resultatet i kvalfinalerna inte skrivs in förrän samtliga kvalfinaler är slutspelade. På så sätt kan man kontrollera om eventuella LL-platser behöver hanteras innan kvalspelarna flyttas in i huvudklassen.
- Ta bort kvalspelarna från huvudklassen. Detta gör man genom att högerklicka på lottningslänken och välja ”Ta bort spelare från lottning”. Därefter kan man lägga till ny spelare som man döper till namnet ”Kvalspelare”. Ange anmälan för kvalspelare i aktuell klass och dubbelklicka sedan på den tomma platsen i huvudklassen för att lägga till kvalspelaren (om det finns fyra kvalplatser så får man skapa fyra nya spelare med samma namn). På detta sätt kommer kvalplatserna i huvudklassen inte fyllas upp med ett kvalsegrarnamn när kvalklassen är slutspelad. Efter att man sedan manuellt har lottat kvalsegrare och eventuella LL till huvudklassen så kan man fylla upp lottningen med aktuella spelare.
- E-mail till spelare kan skickas genom vår tjänst Tennismail. Genom denna tjänst kan man skicka inbjudningar inför nya tävlingar alternativt skicka e-mail till spelare som har anmält sig. Mer information om tjänsten finns här.
- Det går även att skicka e-mail till utvalda spelare i din tävling eller till samtliga spelare i din tävling via funktionen Skicka e-mail till spelare direkt från Tournament Planner. För att använda funktionen så behöver grundinställningar göras för den e-mailadress som används som avsändaradress.
- Välj Extra-Inställningar-Internet.
- Ange den e-mailadress som du skall använda som avsändaradress i fältet: Från e-mailadress.
- Ange Utgående mail (SMTP).
- Ange Port.
- Ange Kontonamn (kontoinnehavare). Kontonamn skall vara samma som i fältet Från e-mailadress.
- Ange Lösenord. Lösenord som är kopplat till aktuell e-mailadress.
- Kontrollera inställningar för proxyserver, SSL och autentisering med din internetleverantör.
- Klicka på Hjälp för att få guidning kring inställningar om avsändaradressen är via gmail eller hotmail.
- För att skicka e-mail välj Meddelande-Skicka e-mail till spelare.
- Välj de spelare du vill skicka till. Välj Spelare med e-mail. Välj OK.
- Ange Ämne och Text för e-mailet. Välj Skicka. Välj skicka nu Ja.
- Ett annat sätt att skicka e-mail är genom att plocka ut e-mailadresser från TP till de spelare som har anmält sig till en tävling.
- Välj Rapport-Spelare-Spelare.
- Kryssa i Alla och välj OK.
- Kryssa i fältet E-mail och välj Excel.
- Spara filen och kopiera sedan e-mailadresserna till ditt e-mailprogram. Observera att e-mailadresserna skall läggas i Hemligt kopia-fältet så att dessa inte blir synliga för alla mottagare.
- Spelare kan avanmäla sig/lämna återbud via online-systemet till och med sista återbudsdatum.
- Arrangör är skyldig att betala tillbaka anmälningsavgiften till och med återbudsdatum. Anmälningsavgiften betalas tillbaka exklusive en administrativ avgift. Den administrativa avgiften uppgår till 10 kronor. I den information som skickas ut till spelare som lämnar återbud så informerar vi om att anmälningsavgiften betalas tillbaka senast i samband med tävlingens slutdatum.
- Om ni använder Swedbank Pay betaltjänstlösning så kan återbetalningen göras via klubbens Swedbank Pay-konto.
- Återbetalningar görs genom att kontrollera spelarnas saldo efter återbudsdatum. Detta görs i TP under Spelare. Sortera kolumnen Ej betalt genom att klicka på kolumnrubriken. De spelare som har minusbelopp i Ej betalt skall få sin anmälningsavgift återbetald.
- Dubbelklicka på aktuell spelare och gå till fliken Avgift. Dubbelklicka på betalningstransaktionen. Kopiera Trans.number.
- Logga in på klubbens PayEx-sida: https://admin.payex.com/psp/beta/login?return=%2Fpayments
- Välj Payments.
- Klistra in trans.number från TP i fältet Referens.
- Klicka på transaktionen.
- Välj Returnera.
- Välj belopp och ange tävlingsnamn och licensnummer under Beskrivning.
- Klicka på Returnera-knappen.
- Beloppet återbetalas direkt till det konto som spelaren har gjort betalningen ifrån.
- Återbetalning kan göras även om saldot på kontot är noll. Klubben får då en faktura från Swedbank Pay på utbetalda belopp.
- Tänk på att lägga till en transaktion i TP för den återbetalning som har gjorts så att saldot för spelaren blir korrekt.
- Logga in på klubbens PayEx-sida: https://admin.payex.com/psp/beta/login?return=%2Fpayments
- Välj Payments.
- Klistra in trans.number från TP i fältet Referens.
- Klicka på transaktionen.
- Välj Returnera.
- Välj belopp och ange tävlingsnamn och licensnummer under Beskrivning.
- Klicka på Returnera-knappen.
- Beloppet återbetalas direkt till det konto som spelaren har gjort betalningen ifrån.
- Gör på samma sätt för alla inbetalningar som gjorts för aktuell tävling.
- Återbetalning kan göras även om saldot på kontot är noll. Klubben får då en faktura från Swedbank Pay på utbetalda belopp.
Det går att få ut transaktionsrapporter i Excel från Swedbank Pay.
- Logga in på Swedbank Pay, https://admin.payex.com/psp/beta/login
- Välj Statistics
- Välj Change och klicka på Period
- Klicka på datum i kalendern för att ange startdatum och slutdatum för önskad rapportperiod
- Välj Submit
- Välj Export this dataset längst ner till vänster
- Välj Send email
- En rapport skickas till din e-mailadress
- Rapporten kan öppnas i excel
- Rapporten innehåller bland annat fälten:
- Transaktionsnummer
- Betalningssätt
- Inbetalning/Återbetalning
- Datum/Tid
- Tävlingsnamn
- Belopp
- Vid återbetalning av anmälningsavgifter så kan det vara så att arrangörens konto övertrasseras.
- Anledningen till detta är att alla innestående medel på arrangörens konto överförs veckovis till arrangörens egna bankkonto.
- Efter tävlingens slut, då man normalt betalar tillbaka avgifterna, så är kontot tömt.
- Detta innebär i normalfallet att arrangörens konto har ett nollsaldo när återbetalningarna görs.
- Varje gång en arrangörs konto övertrasseras så skickas en faktura till SvTF på dom återbetalda anmälningsavgifterna.
- SvTF betalar fakturan till Swedbank och skickar sedan en faktura till respektive arrangör på motsvarande belopp.
- SvTF tar inte ut några avgifter för hanteringen.
- Innan man börjar att planera sin tävling så behöver man lägga till tider och spelplatser/banor i Tournament Planner. Detta krävs för att man skall veta hur stor matchkapacitet man har för sin tävling. Genom att göra dessa inställningar så kan man kontrollera att man inte överskrider den kapacitet som man har på en eller flera spelplatser. I dessa inställningar kan man även registrera varierande bankapacitet för olika dagar, tider och spelplatser. Genom att göra bra och noggranna förberedelser så förenklas tävlingens schemaläggning avsevärt.
- Gå till Tävling-Inställningar-Tider.
- Ange antal Tider per dag som du vill använda. Det går senare att justera för att ange olika antal tider för olika dagar.
- Ange klockslag för de matchtider du vill använda för första dagen i tävlingen. Klockslag anges med kolon: tt:mm, t ex 14:30.
- Om du vill använda samma matchtider för alla dagar i tävlingen, ställ dig i en matchtidsruta för första dagen och klicka på Kopiera.
- Välj Ja på frågan Vill du kopiera tiderna från vald dag till alla dagar.
- Om du vill minska antalet tider för en specifik dag, markera en tidsruta för aktuell dag och välj En dag. Ange ett mindre antal i Max insläpp. Välj OK.
- Om du vill öka antalet tider för en specifik dag, markera en tidsruta för aktuell dag och utöka antalet Tider per dag. Klicka på En dag och klicka på OK. Gör eventuella justeringar av matchtiderna för aktuell dag.
- När du är klar med alla tider, klicka OK.
- Lägg till spelplatser och banor under Tävling-Inställningar-Spelplatser/Banor.
- Det går att lägga till flera olika spelplatser. Använd inställningen Specificera lediga banor manuellt.
- Om det redan finns en angiven spelplats, dubbelklicka på spelplatsens namn.
- Lägg till banor för spelplatsen genom att välja Skapa.
- Välj antal banor som du vill lägga till. Det går att ange banor med siffor eller bokstäver.
- Om det inte finns någon spelplats eller om du vill lägga till en ny spelplats, välj Lägg till. Ange namn på spelplatsen och skapa banor enligt ovan.
- Under fliken Adress anges adress och telefonnummer till anläggningen.
- Under fliken Tillgängliga banor anger du antalet banor som är tillgängliga för spel för respektive klockslag och dag. Om alla banor är tillgängliga för alla klockslag och dagar, välj Alla dagar. Det går att ange antal tillgängliga banor manuellt för alla klockslag och dagar.
- Nu är du klar med inställningar för tider, spelplatser och banor. En sammanställning över bankapaciteten hittar du under Översikt-Banor. Här kan man följa antalet utnyttjade och lediga banor efterhand som man planerar matcherna.
- För att visa banor och spelplatser i lottningsträden så behöver du kryssa i Visa bana i lottningar och Visa spelplats i lottningar. Detta görs under Tävling-Inställningar-Lottningar.
- Tidsplanering gör du genom att planera en match eller en hel omgång. För poolspel så kan du även välja att planera alla matcher i en poolspelsgrupp.
- För att tidsplanera en cuplottning gå till Lottningar och markera positionen i lottningsträdet framför den match du vill planera. Om du vill planera en match i omgång 1 så markerar du positionen i omgång 2 och högerklickar. Välj sedan Planera match eller Planera omgång. För att tidsplanera ett poolspel, högerklicka på en omgång i poolspelsträdet (R1, R2, etc.). Välj sedan Planera match, Planera omgång eller Planera poolspel.
- När du väljer Planera match så visas matchplaneringvyn. I rutnätet till vänster visas datum och matchtider. Samtliga tillgängliga tider visas som vita rutor. Ovanför rutnätet visas en översikt av tillgängliga och utnyttjade banor per tid. I en ruta till höger visas de matcher som är aktuella för tidsplanering och längst ner görs inställningar för tid mellan matchstarter samt max antal matcher per dag.
- Du tidsplanerar en match genom att klicka i den tidsruta där du vill att matchen skall spelas. Välj OK eller tryck Enter för att bekräfta matchtiden. Datum och matchtid visas därefter i fältet framför spelarna i lottningsträdet.
- Om du vill tidpslanera en match för en datum men inte ange specifik tid så kan man klicka på en datumruta istället för en tidsruta. Välj OK eller tryck Enter för att bekräfta matchdatumet. Datum (utan specifik tid) kommer att anges i lottningsträdet.
- När du väljer Planera omgång så visas en något justerad matchplaneringsvy. Samtliga matcher som ingår i den omgång du planerar visas i vyn.
- Du tidsplanerar omgången genom att klicka på den tidsruta där du vill att omgången skall påbörjas. Samtliga matcher i omgången schemaläggs automatiskt från angiven tid och framåt. Välj OK eller tryck Enter för att bekräfta matchtiderna.
- Det går att göra följande inställningar i matchplaneringsvyn för Planera match:
- Tid mellan matchstarter: Här anger man minsta tid i minuter mellan två matchstarter för samma spelare. Om man anger 180 så innebär det att om spelarens första match är planerad 09.00 så kommer spelarens nästkommande match att kunna spelas tidigast 12.00.
- Max antal matcher per dag: Max antal matcher per dag för en spelare.
- Max antal matcher per klass och dag: Max antal matcher per klass och dag för en spelare.
- Max antal singlar per dag: Max antal singlar per dag för en spelare.
- Singlar före dubblar: Sätt kryss om du vill att systemet automatiskt skall kontrollera detta.
- Forcera matchplanering: Sätt kryss i rutan om du vill göra tider som inte är tillgängliga för spel möjliga att använda.
- Automatisk tilldelning banor: Sätt kryss i rutan om du vill att en specifik bana skall fastställas i matchplaneringen.
- Det går att göra följande inställningar i matchplaneringsvyn för Planera omgång:
-
- Visa ej matcher med friplatser: Sätt kryss i rutan för att ta bort visning av matcher med friplatser.
- Flytta fram friplatser: Om du inte redan har flyttat fram spelare med friplatser i lottningsträdet så kommer detta att göras automatiskt om du sätter kryss i rutan.
- Omvänd matchordning: Sätt kryss i rutan om du vill att matcherna i aktuell omgång skall spelas i omvänd ordning, dvs. att matchen högst upp i lottningsträdet spelas som sista match i aktuell omgång.
- Max antal matcher per tid: Om du vill begränsa antalet matcher per tid så anger du antalet i denna ruta. Om det exempelvis finns fem banor på anläggningen så kan du för en omgång med åtta stycken åttondelsfinaler ange max antal matcher per tid till 4. På så sätt får spelare som eventuellt skall mötas i kvartsfinal senare under samma dag spela på samma speltid.
- Det finns ett par funktioner för att kontrollera att matchplaneringen stämmer. En av dessa är att kontrollera färgstatusen på klassikonerna under Klasslistor. En annan är att köra kontroller på tävlingens matchplanering genom att välja Lottning-Kontrollera matchplanering.
- Färgerna på klassikonerna som finns i en kolumn längst till vänster när man klickar på Klasslistor betyder:
- Grå – inga anmälda spelare
- Röd – anmälda spelare – ingen lottning
- Orange – minst en lottning skapad – inga spelare i lottningen
- Gul – minst en lottning skapad – inga planerade matcher
- Grön – alla matcher planerade
- Blå – vissa matcher planerade – inte alla
- Svart – klassen avslutad – alla resultat registrerade
- Under Lottning-Kontrollera matchplanering kan man kontrollera följande:
-
- Vilotid mellan matchstarter (OBS! Mellan matchstarter – ej vilotid mellan matcher). OOP/Omg anger minsta antal omgångar mellan en spelares två matcher.
- Att singlar spelas före dubblar
- Vilotid mellan sen matchstart dag 1 och tidig matchstart dag 2
- Max antal matcher per dag
- Max antal matcher per klass och dag
- Max antal singlar per dag
- Valen görs i fliken Inställningar.
- Sätt kryss i kolumnen längst till vänster för de parametrar du vill kontrollera.
- Om du t ex har satt kryss i rutan Max singlar per dag och valt siffran 1 så innebär det att en kontroll görs om det finns spelare som har mer än en singel per dag.
- I detta fall innebär det att samtliga spelare som har planerats för två eller fler singlar per dag kommer att visas i fliken Lista.
- Om du sätter flera kryss så kommer alla spelare som överskrider en eller flera parametrar att visas i listan.
- Om du har gjort spelschema för hela tävlingen och sätter kryss för samtliga parametrar så kan du göra en totalkontroll på vilotid mellan matcher, att singlar ligger före dubblar, sen match/tidig match samt max antal matcher.
- I fliken Lista visas spelare som överskrider angivna parametrar. Spelarna visas per dag. I fältet Kommentar visas info om hur man överskrider parametrarna. Genom att dubbelklicka på den gula bollen längst till vänster så visas vald match. Det går även bra att göra en utskrift av kontrollen.
- När speltider är klara för en eller flera dagar i tävlingen så kan dessa publiceras.
- Publicering görs under Internet-Publicera-Allmänt. Klicka därefter på Publicera.
- Du kan välja mellan att publicera matcher för Alla dagar, Ingen dag och Till och med en viss datum.
- Publicera för Alla dagar görs i de fall man har gjort ett spelprogram för hela tävlingen. Valet Ingen dag väljs för alla publiceringar som görs innan man har fastställt speltider för en eller flera dagar. Till och med en viss datum används när man gör speltiderna dag för dag. Exempelvis för utomhustävlingar. Tänk på att endast publicera speltider för dagar där hela spelprogrammet för dagen är slutgiltigt fastställt.
- Meddelande kan användas för att ge spelare information. Informationen visas på Tävling Online i fliken Organisation. Informationen visas tydligt i en gulmarkerad ruta.
- Resultatregistrering görs i Tournament Planner. Frekventa registreringar och löpande publiceringar av resultat rekommenderas.
- Resultat registreras utifrån den Matchform som är inställd för respektive klass. Kontrollera så att du har korrekt matchform för respektive klass.
- Välj Matcher och dubbelklicka på den match som du vill registrera resultat för. Det går även att dubbelklicka på en match under Lottningar.
- Ange resultat för matchen. Enklast är att fylla i förlorarens setsiffra. Om ett set slutar 6-3, ange 3 i förlorarens ruta för setet. 6 fylls automatiskt i för segraren. (Denna funktion förutsätter att du har kryssat i rutan ”Automatisk resultatregistrering/Autoresultat setsegrare” under Tävling-Inställningar-Matchform.)
- Du kan flytta dig mellan resultatregistreringsrutorna med piltangenterna.
- Tiebreakresultat registreras i raden ”Tiebreak”. Ange förlorarens resultat i rutan.
- Om Matchform är inställd med Matchtiebreak för ett set så kommer resultatet att registreras t. ex. 10-4. Även här anger man förlorarens resultat, i detta fall 4.
- I specialfall anges ”Status” för matchen. Walk over (w.o.), uppgiven (uppg.), diskvalificerad (Diskv.) och Ej spelad.
- Kontrollera så att ”Segrare” registreras korrekt. Detta görs automatiskt på grundval av registrerade setsiffror.
- Uppgifter om Bana, Matchlängd och Domare kan kompletteras/justeras i samband med resultatregistreringen.
- Observera att publicering av resultat görs först när man väljer Internet-Publicera-Publicera.
- Regler för poolspel skall ställas in enligt nedanstående för att tabellberäkningarna skall bli korrekta.
- Följande regler gäller:
- Matchpoäng
- Inbördes möten
- Setdifferens
- Gamedifferens
- Bortse från resultat efter wo
- Observera att en registrering av en uppgiven match innebär att förlorande spelare diskvalificeras från poolen. För att undvika detta så anges resultat från uppgivna matcher på samma sätt som en slutförd match. Exempelvis: 4-2 uppgivet registreras som 6-2, 6-0.
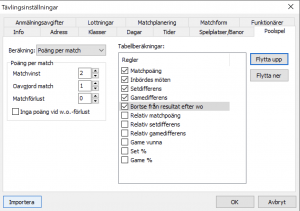
- Det finns ett stort antal olika utskriftsmöjligheter i Tournament Planner.
- Du hittar en sammanställning över samtliga utskrifter under Rapport. Dessa är uppdelade i fem olika delar: Matcher, Lottningar, Spelare, Anmälningar och Tävling.
- Du kan även göra utskrifter genom att klicka på skrivarsymbolen som ligger under huvudmenyn eller genom att vissa lägen högerklicka. Exempelvis kan du skriva ut ett matchinfoblad eller ett domarprotokoll när du högerklickar på en specifik match under Matcher.
- Nedan går vi igenom en del av de vanligaste utskriftsbehoven som finns under en tävling.
- Rapport-Matcher:
- Matchinfoblad – Rapport-Matcher-Matchinfoblad. Utskrift för bana eller informationstavla som visar vilka som spelar en specifik match. Format: A4. Sortering kan bland annat göras för dagar och tider.
- Matchkort – Rapport-Matcher-Matchkort. Utskrift av matchkort med val av 6 eller 8 per sida. Matchkort innefattar klubbtillhörighet.
- Domarprotokoll – Rapport-Matcher-Domarprotokoll. Format: Två A4-sidor. Sortering kan bland annat göras för dagar och tider.
- Spellista – Rapport-Matcher-Matcher. Utskrift av dagens spellista med många valbara fält. Sortering kan bland annat göras för dagar och tider. Format: Liggande A4.
- Andra utskrifter är Matchlista och Matchkort som kan vara lämpliga att använda för tävlingens matchledare.
- Rapport-Lottningar:
-
- Lottningar – Rapport-Lottningar-Skriv ut lottningar. Här kan du välja att skriva ut en eller flera lottningar. Under fliken Inställningar kan du bland annat välja om speltiderna skall visas i utskrifterna.
- Rapport-Spelare:
-
- Spelare – Rapport-Spelare-Spelare. En utskrift av samtliga spelare i tävlingen med valbara fält.
- Betalningslistor – Rapport-Spelare-Betalning-Lista. Här kan du exempelvis skriva ut en lista över spelare med ej betalda anmälningsavgifter. Kryssa i Ej Betalt och sedan Välj. Därefter OK och en lista över spelare kan skrivas ut.
- För att få en utskrift över betalade tilläggsartiklar, välj Rapport-Spelare-Betalning-Lista.
- Ett stort antal andra utskrifter som är relaterade till spelare. Exempelvis utskrifter som visar betalningar av anmälningsavgifter, utskrifter som visar spelare som fortfarande är aktiva i tävlingen, etc.
- Rapport-Anmälningar:
-
- Här finns ett antal olika utskriftsvarianter relaterade till anmälda spelare. Utöver sammanställningar över alla anmälda spelare så kan man även skriva ut spelare som söker dubbelpartner och seedade spelare i tävlingen.
- Rapport-Tävling:
-
- Tävlingsöversikt – Rapport-Tävling-Tävlingsöversikt. En tävlingsöversikt som visar antal spelare per klass, antal matcher samt statistik över antal spelade set och game.
- Andra utskrifter är bland annat Spelare per klubb och Segrare.
- Säkerhetskopiering av en tävlingsfil görs genom att du efter att ha öppnat aktuell tävlingsfil väljer Tävling-Säkerhetskopiera.
- Under rubriken Säkerhetskopiera kan du välja Sök och välja var du vill spara säkerhetskopian. Välj sedan Slutföra.
- Säkerhetskopian sparas i den mapp du har valt med ett filnamn som innehåller: erttavlingsnamn-datum-tid.TPBACKUP.
- Det går att återställa en tävlingsfil från en tidigare gjord säkerhetskopiering. Säkerhetskopierade filer namnges med innehåll: erttavlingsnamn-datum-tid.TPBACKUP
- Vid varje tillfälle som tävlingen publiceras på Internet så skapas en backup-fil som SvTF har tillgång till. Om du är i behov av att återställa en fil, kontakta SvTF, bengt.helmersson@tennis.se. Vi rekommenderar att du gör löpande säkerhetskopiering av den tävling/de tävlingar som du arbetar med. Säkerhetskopiering görs under Tävling-Säkerhetskopiera.
- Återställning av fil görs enligt följande:
- Välj Tävling-Återställa.
- Klicka på Sök för att leta upp den säkerhetskopia som du skall återställa.
- Markera den fil som du vill återställa. Dvs. en fil som heter erttavlingsnamn.TPBACKUP
- Välj Öppna.
- Välj Nästa.
- Om du vill ändra filnamn, klicka på Sök och ändra tävlingsnamnet under Filnamn. Välj Spara.
- Välj Slutföra.
- Tävlingsfilen är återställd från säkerhetskopian.
- Detta är en funktion för att kunna registrera resultat till Tournament Planner och Tävling Online från en annan enhet (än den enhet med Tournament Planner), t ex en annan dator, en iPad eller en mobiltelefon. Det som krävs är tillgång till wifi samt att man är registrerad användare i Tävling Online. Man behöver inte ha Tournament Planner installerad på enheten.
- Funktionen kan användas exempelvis av matchledare eller assisterande tävlingsledare om man spelare på stora anläggningar eller flera olika anläggningar.
- För att ge tillgång till funktionen så behöver man i Tournament Planner aktivera Online-resultat. Detta görs under Internet-Publicera-Online-resultat. Välj Online-resultat På. Ange ett lösenord.
- Informera den person/de personer som skall registrera resultat om lösenordet.
- Den som registrerar resultaten skall logga in på Tävling Online. Efter inloggning skall man söka fram aktuell tävling. Välj fliken Matcher och klicka på Registrera resultat. Därefter anger personen lösenord och får därefter möjlighet att registrera resultat för dagens matcher.
- Observera att de resultat som registreras publiceras omgående på Tävling Online.
- För att ladda ner registrerade resultat till Tournament Planner så väljer man Internet-Ladda ner resultat.
- Eventuella felaktigt registrerade resultat måste justeras och publiceras från Tournament Planner.
- Det finns en funktion för matchanmälan där programmet kan användas för spelare som anmäler sig inför match. Varje enskild spelare kan registreras som anmäld. När båda spelarna i en singelmatch har anmält sig så flyttas dessa spelare upp till första lediga bana för det aktuella klockslaget.
- Välj symbolen Matcher som finns i den vertikala menyn till vänster.
- Högerklicka på den spelare som anmäler sig i fliken Planerade.
- Välj Matchanmälan och därefter den spelare som anmält sig. Färgen ändras sedan för den spelare som är markerad. Inställningar av de färger som används finns under Extra-Inställningar-Matchfärger.
- När två spelare i en singelmatch är markerade som anmälda så flyttas dessa högst upp inom aktuellt klockslag (dvs. till första lediga bana).
- Manuell förändring av matchordningen görs genom att högerklicka på aktuell match och sedan välja Flytt upp/Flytta ner.
- Så snart en bana blir ledig kan den match som ligger högst upp på listan flyttas till aktuell bana. Detta görs genom att markera matchen och dra den till någon av banorna med orange färg ovanför spellistan.
- En ny match kan dras till en bana även om det saknas resultat för föregående match på denna banan.
- Resultat för en match kan registreras genom att dubbelklicka på antingen den orangefärgade banan eller på aktuell match i matchlistan.
- Så snart ett resultat är registrerat så kommer matchen att flyttas från fliken Planerade till fliken Slutförda.
- Den person som har sökt sanktion blir automatiskt administratör för tävlingen.
- En administratör kan hantera tävlingen och tävlingsinställningarna både via Tävling Online och Tournament Planner.
- Om ni vill utöka antalet administratörer för tävlingen så kan den person som har sökt sanktion utöka antalet administratörer.
- Logga in på Tävling Online.
- Sök upp aktuell tävling.
- Välj Rättigheter.
- Välj Lägg till befintlig person.
- Välj roll Tävlingsadministration.
- Ange efternamn på den du vill lägga till och välj Sök.
- Klicka på det gröna plustecknet till vänster om namnet och välj OK.
- Den nya personen är tillagd som administratör och kan därmed komma åt tävlingen på Tävling Online och i Tournament Planner.
- Tävlingens slutresultat skall rapporteras till SvTF samma dag som tävlingen slutförs. Detta görs direkt från Tournament Planner.
- Kontrollera under fliken Spelare att samtliga spelare i tävlingen har ett giltigt licensnummer. Gulmarkerade namn visar spelare som är felaktiga alternativt ej kontrollerade.
- Kontrollera även att samtliga resultat är registrerade (100 % på planerade och slutförda matcher).
- Använd kommandot Tävling-Licens/Ratingkontroll för att kontrollera detta.
- Rapportering av slutresultat görs genom att välja Tävling- Rapportering slutresultat. Välj sedan Ladda upp.
- Om felrapportering dyker upp, gör korrigeringar och ladda upp på nytt.
Efter varje avslutad sanktionerad tävling skall en tävlingsrapport skickas in. Via Tävlingsrapporten rapporteras bla. ogiltiga W.O. samt funktionärer.
Tävlingsrapporten är ett underlag för SvTF när det gäller återlegitimering av funktionärer.
Tävlingsrapporten hittar ni via följande länk;
TPCONNECT – SKÄRMVISNINGAR TÄVLINGAR
TPConnect är ett gratis tilläggsprogram till Tournament Planner (TP) som publicerar en tävlings pågående och kommande matcher till:
- externa skärmar
- websidor
- tävlingsappar för iPhone och Android
TPConnect innehåller även funktioner för:
- lägga till egna sponsorloggor
- publicera tävlingsinformation (via appen ”SvTF Turnering”)
- utskrift av domarprotokoll (om appen ”SvTF Domare” används)
- koppling mot streaming (MATCHi)
- hantering av lösenord för tävlingsappar
Tävlingsapparna som är kopplade till TPConnect är:
- SvTF Turnering
- SvTF Sekretariat
- SvTF Domare
SvTF Turnering visar pågående och kommande matcher i en tävling. Matchledare lägger in ställning i pågående matcher samt registrerar resultat för avslutade matcher. Ställningen i pågående matcher kan kopplas till streaming.
SvTF Sekretariat används av tävlingens sekretariat för att ta emot anmälningar från spelare och sedan fastställa kölista och lägga ut matcher på banor.
SvTF Domare används av huvuddomare (alternativt av funktionär utanför banan). Livescoren visas SvTF Turnering och kan kopplas till streaming.
TPConnect kräver ett inloggningskonto för klubben. Detta erhålles genom att ta kontakt med förbundet via tavling@tennis.se eller telefon 010-444 04 19.
SvTF har utvecklat TPConnect tillsammans med LeanBros AB. SvTF förfogar över rättigheten till en egen yta för sponsorexponering. Tilläggsprogrammet är utan kostnad och tillgänglig för alla arrangörer som har en gällande licens för Tournament Planner.
Installation och manual för TPConnect finns här.
Om din nuvarande version av TPConnect inte fungerar så skall denna avinstalleras och ersättas med versionen via länken ovan.
Observera att senaste version av Tournament Planner måste laddas ner och installeras för att TPConnect skall fungera fullt ut. TPConnect kräver version 2023-07-27 eller senare.
Ny version av TP laddas ner här.
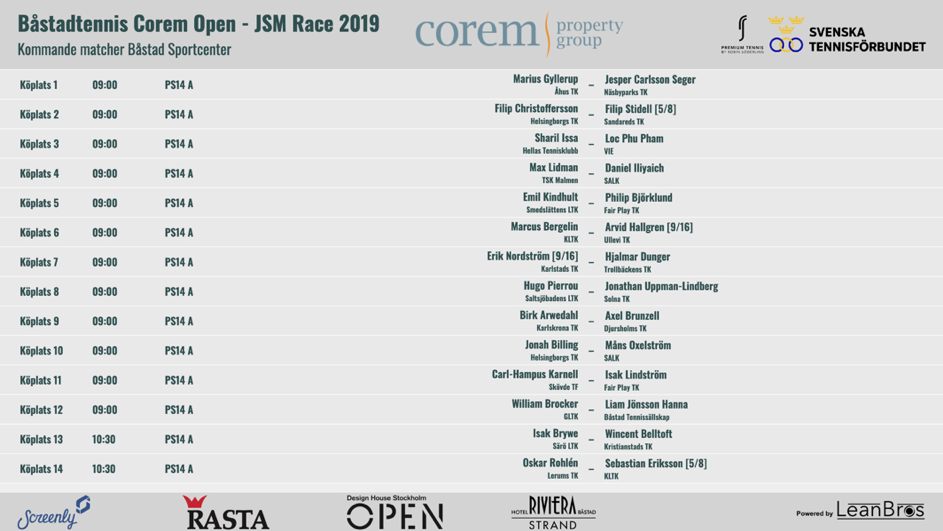
STREAMING OCH LIVESCORE
Övergripande
För klubbar som har installerade kameror via MATCHi så kan SvTF erbjuda streaming och livescore via https://matchi.tv. Streaming och livescore erbjuds för svenska tävlingar, Tennis Europe-tävlingar och ITF:s junior- och veterantävlingar. Notera även att streaming kan användas för klubbtävlingar och andra typer av aktiviteter på banorna.
All streaming från tennistävlingar samlas här: https://matchi.tv/federations/svenskatennisforbundet. Sökning kan göras via respektive klubb.
Streaming och livescore av internationella tävlingar kräver ett förhandsgodkännande av Tennis Europe eller ITF. SvTF ansöker om godkännande. Arrangerande förening ansvarar tillsammans med tävlingsledaren för att nedanstående förutsättningar uppfylls.
Förutsättningar
Förutsättningarna för att visa streaming är:
1. Uppgifter om tävlingen och streamingen skickas in senast 30 dagar innan anmälningstiden öppnar till tävlingen via detta formulär.
2. Installerade och fungerande kameror på anläggningen
3. Att tävlingen är registrerad på https://matchi.tv
4. Användandet av TP Connect
5. Användandet av Tournament Planner
6. Att SvTF:s regler och policy för streaming följs
Förutsättningarna för att visa livescore är:
1. Att ovanstående punkter 1-5 uppfylls
2. Att ställningen i domarlösa matcher registreras i appen SvTF Turnering (vid matchstart/matchslut, vid sidbyte, setslut och/eller andra lämpliga tillfällen)
3. Att ställningen i domarledda matcher registreras i appen SvTF Domare
Detaljerad information och manualer för att komma igång med:
- Streaming
- Livescore
- TP Connect
- Appen SvTF Turnering
- Appen SvTF Domare
- Appen SvTF Sekretariat
Ytterligare information om TP Connect och tävlingsappar finns här.